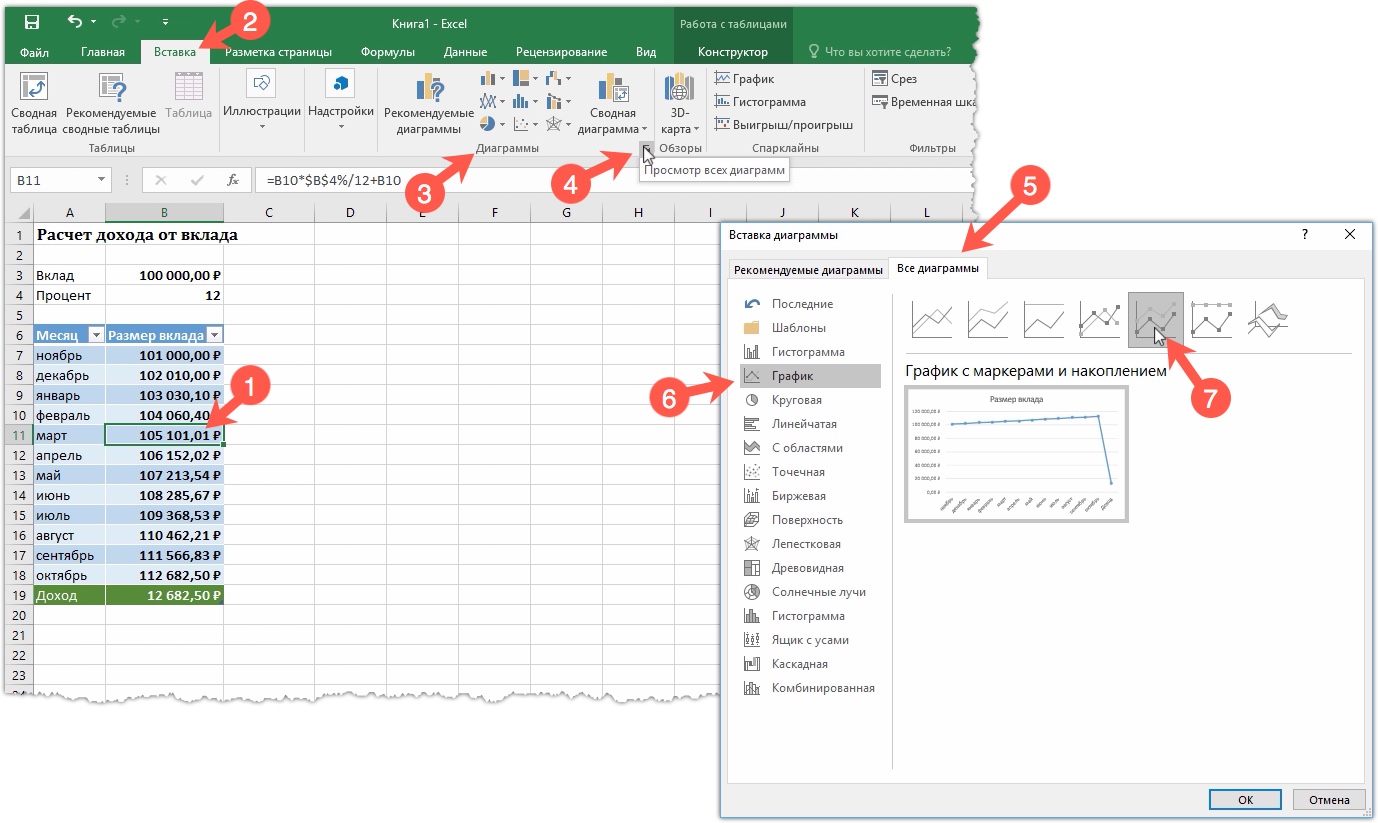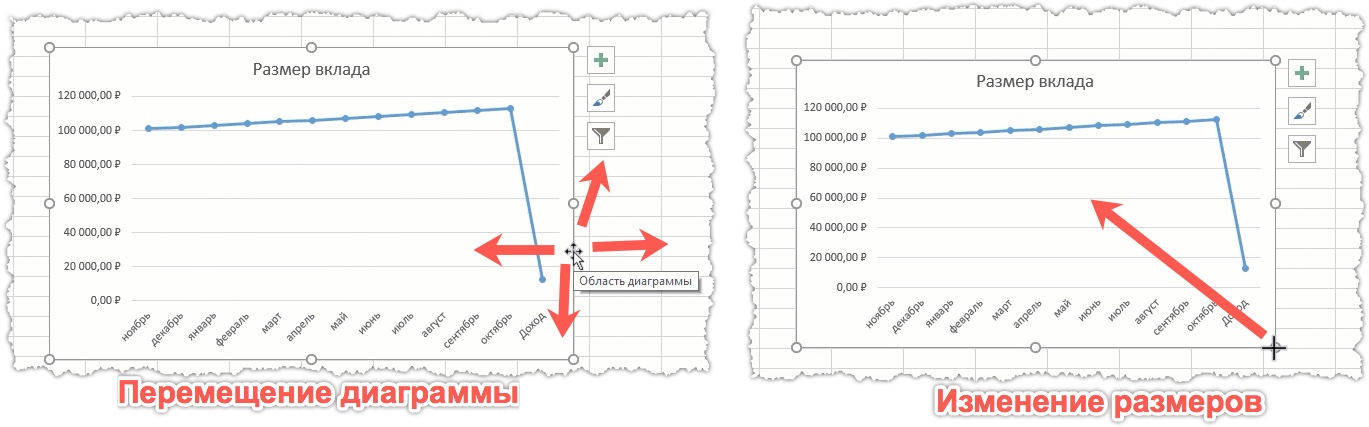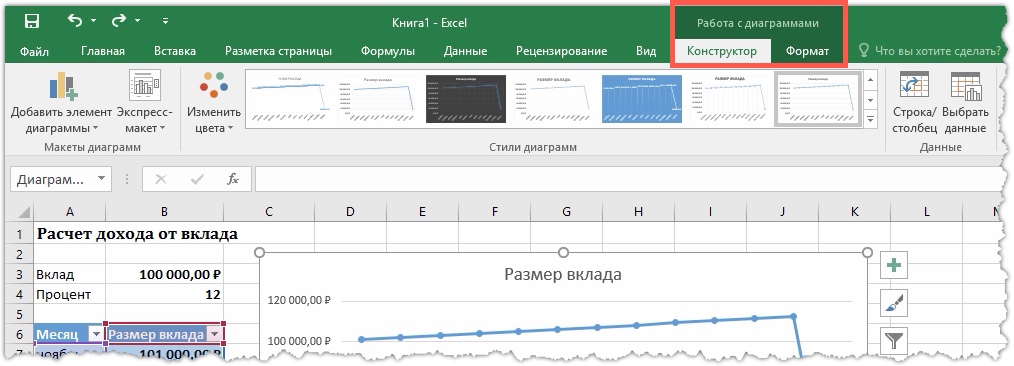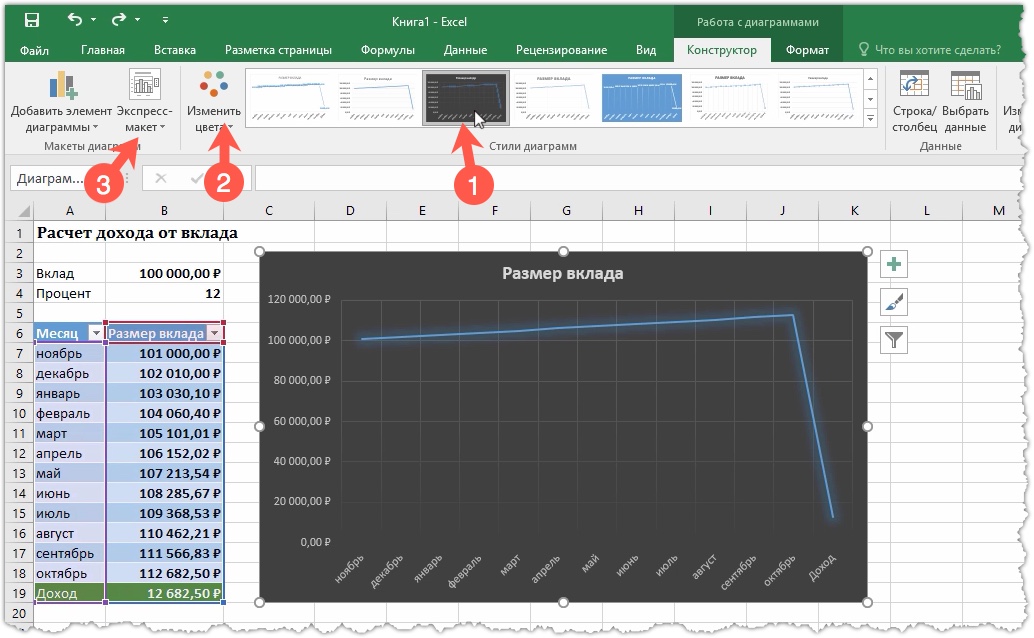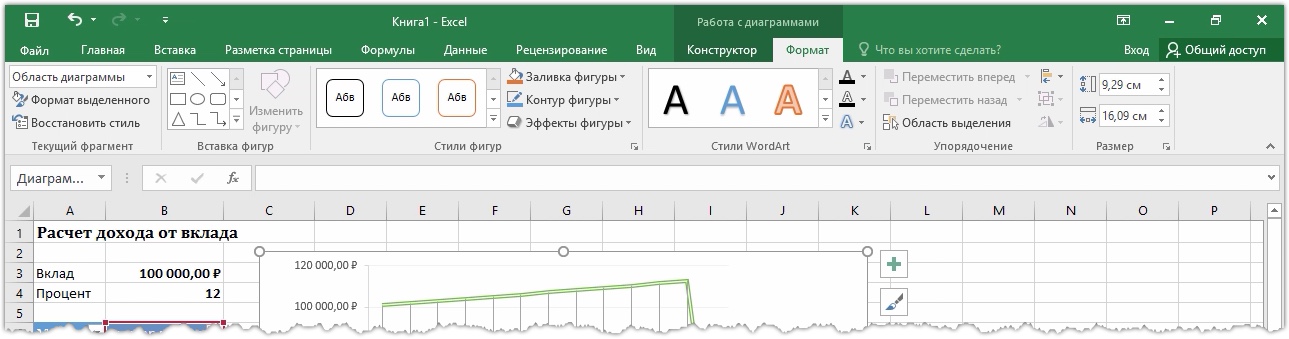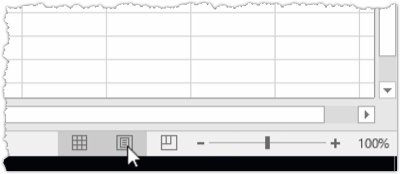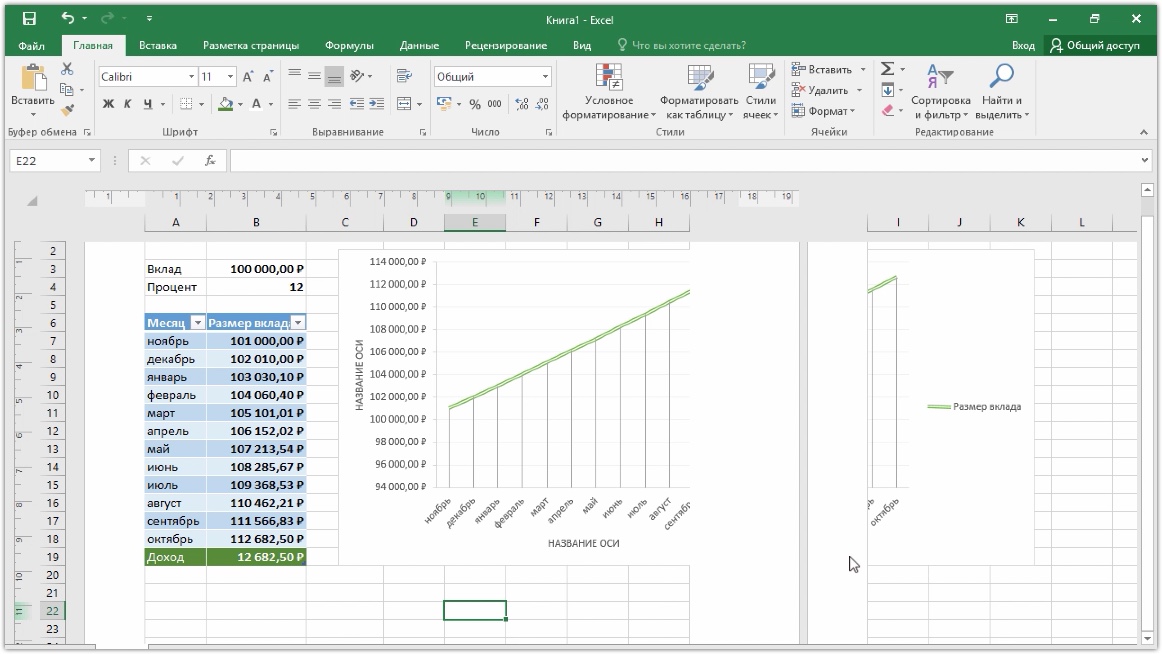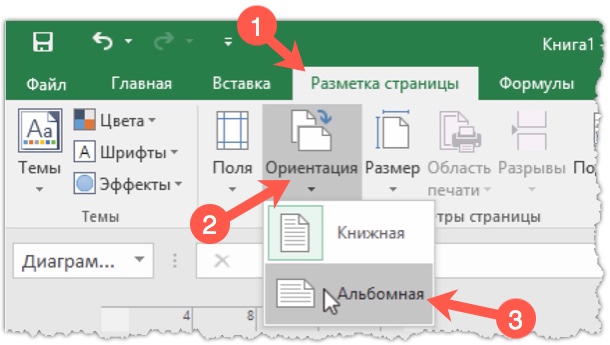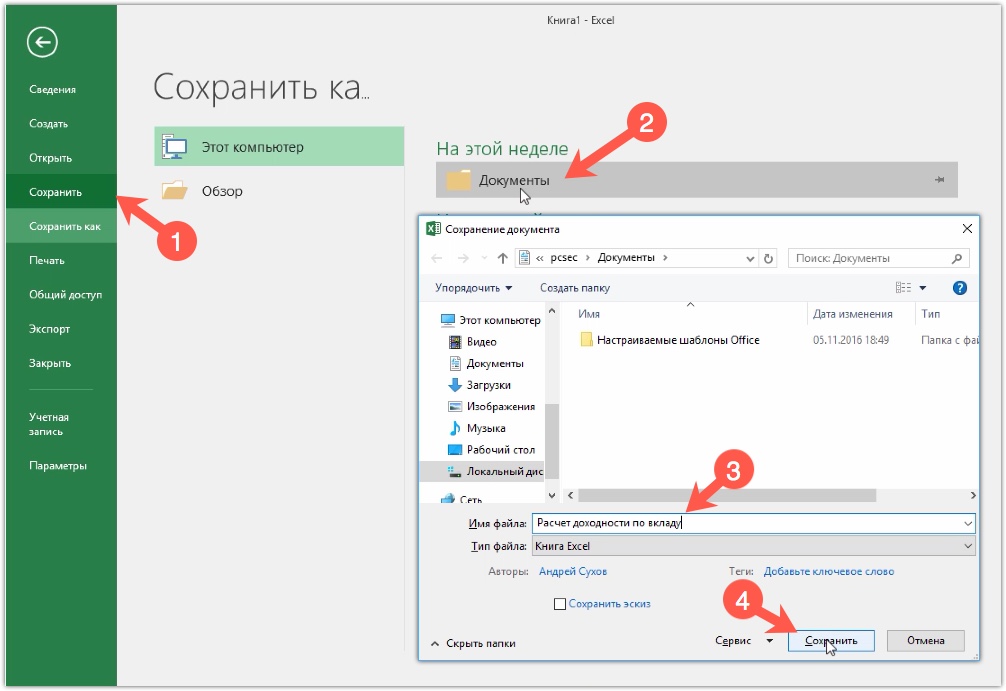Изучаем Excel с нуля. Шаг #5 — Диаграмма
 Эксель идеально подходит для представления данных в графическом виде, то есть с помощью графиков и диаграмм. Для этого в программе есть масса инструментов.
Эксель идеально подходит для представления данных в графическом виде, то есть с помощью графиков и диаграмм. Для этого в программе есть масса инструментов.
Давайте рассмотрим основные принципы создания диаграмм в Excel на примере таблицы, которую мы создали на предыдущих шагах.
Поместим табличный курсор в любую ячейку созданной нами таблицы (1) и перейдем на вкладку Вставка (2). Здесь на панели инструментов Диаграммы (3) можем выбрать любой из предложенных типов диаграмм. Я предлагаю щелкнуть по небольшому значку, который находится в правой нижней части панели инструментов (4) и в открывшемся окне просмотреть перечень всех доступных в программе диаграмм на соответствующей вкладке (5). В разделе График (6) выберем один из вариантов (7) и нажмем ОК.
Диаграмма будем вставлена в центральную часть листа.
Рабочий лист Excel имеет невидимый слой, на котором отображаются диаграммы, изображения и другие объекты, напрямую не связанные с электронной таблицей. Именно на этот слой сейчас была помещена диаграмма и она никак не привязана к ячейкам таблицы. То есть мы можем захватить ее мышью за границу и перенести в любое место на листе. Кроме этого, мы можем изменять размеры диаграммы. Для этого нужно навести указатель мыши на один из маркеров, расположенных на границе и перетягиванием изменить размеры.
Внешний вид диаграммы можно изменить. Для этого выделим ее и увидим, что появились контекстные вкладки под общим названием Работа с диаграммами.
На вкладке Конструктор можно выбрать макет диаграммы и задать ее стиль. При этом можно воспользоваться готовыми стилями (1), цветовыми схемами (2) или экспресс-макетами диаграмм (3).
Если нужна более тонкая настройка отдельных элементов диаграммы, то стоит обратиться к контекстной вкладке Формат, на которой расположены соответствующие инструменты:
На данном этапе не вижу смысла подробно останавливаться на контекстных вкладках диаграмм, так как, во-первых, применение инструментов с этих вкладок интуитивно понятно, а, во-вторых, мне бы не хотелось просто описывать функционал программы, как это делают многие самоучители. Намного правильнее, с моей точки зрения, рассматривать инструменты в контексте решения конкретной задачи, а в нашем случае легко можно обойтись без детальной настройки внешнего вида графика.
Итак, продолжим.
При взгляде на график мы видим, что он в конечном итоге «срывается» вниз. Дело в том, что график у нас был построен по всем значениям таблицы, в том числе и по последней строчке — Доход, которая не должна была участвовать при построении диаграммы.
Обратите внимание, что при выборе диаграммы в таблице подсвечиваются рамками те области, которые участвуют в построении графика.
Так как итоговое поле Доход не должно использоваться при построении графика, то следует исключить его из диаграммы. Сделать это можно изменив диапазон выбранных в таблице ячеек с помощью мыши.
Теперь последнее значение таблицы не учитывается и график роста нашего вклада выглядит так, как должен.
Ну вот, наш отчет готов и осталось его лишь вывести на печать.
Эксель очень «чувствителен» к выделенным объектам, поэтому если, например, выделена диаграмма или какой-то другой объект на листе, то на печать может попасть только выделенная область.
По этой причине нажмем клавишу Esc, чтобы снять выделение с любых объектов на листе и далее щелкаем на меню Файл, которое находится в верхнем левом углу окна программы. Это не вкладка, а именно меню. С помощью него мы можем открывать ранее созданные или полученные откуда-то документы, сохранять или пересохранять документы под другим именем, а также выводить документы на печать.
Переходим в раздел Печать (1) и выбираем принтер, который подключен к компьютеру (2). В области предварительного просмотра мы увидим, что диаграмма не полностью поместится на листе бумаги после распечатки (3).
И возникает вопрос — как узнать каким образом нужно изменить объекты и данные в электронной таблице, чтобы они полностью помещались на листе бумаги после вывода на печать?
В нижней части окна программы находится область, которая называется строкой состояния. В эту строку выводится некоторая информация об открытом в программе документе, а также в правой части строки состояния находятся инструменты, позволяющие изменять отображение документа в программе, например мы можем изменить масштаб отображения документа. Нас же будет интересовать кнопка Разметка страницы.
При щелчке мышью по этой кнопке Excel покажет, как будет размещаться сознанный нами документ на странице формата А4.
Это очень удобно, так как мы сразу можем подправить какие-то неточности или изменить положение объектов, чтобы они лучше выглядели в распечатанном виде.
Мы видим, что диаграмма не поместилась на одном листе и была частично перенесена на вторую страницу. Можно, конечно, уменьшить диаграмму, но лучше изменить ориентацию страницы на альбомную.
Перейдем на вкладку Разметка страницы (1) и на панели инструментов Параметры страницы из выпадающего списка (2) выберем Альбомная (3). При этом важно, чтобы на листе не были выделены объекты.
При необходимости подкорректируем размеры диаграммы и теперь можно выводить документ на печать через меню Файл.
Далее из списка выберите свой принтер, убедитесь, что в окне предварительного просмотра документ отображается желаемым образом и нажимайте на кнопку Печать.
Вот и все!
Мы только что закончили работу над нашей первой электронной таблицей!
Теперь стоит сохранить наши труды. В меню Файл выберем пункт Сохранить, далее укажем место на диске, куда будет сохранена наша книга и введем ее название.
Эксель по умолчанию делает автосохранение документа каждые десять минут и если во время работы случится что-то с программой или компьютером, то при последующем запуске Экселя программа предложит открыть автосохраненную копию вашего документа. Но все же лучше не полагаться на программу и не забывать сохраняться, как в самом начале создания документа, так и в процессе работы.
Итак, мы с вами проделали пять простых шагов, которые позволили нам создать вполне полезный документ.
Если до прохождения этого курса у вас был неких страх перед программой, то, надеюсь, мне удалось этот страх развеять.
Готовы ли вы продолжить покорение Excel?
Если да, то приглашаю вас на следующую ступень:
Нажмите на эту ссылку, чтобы перейти на страницу курса >>