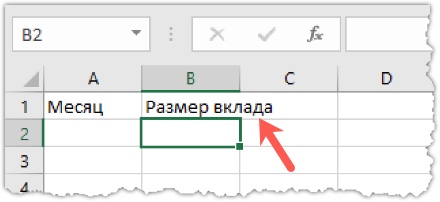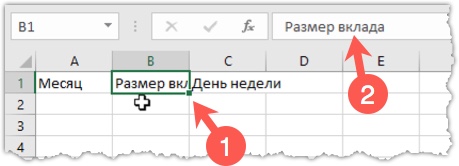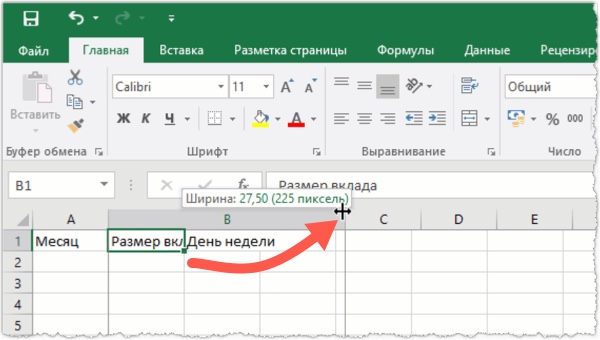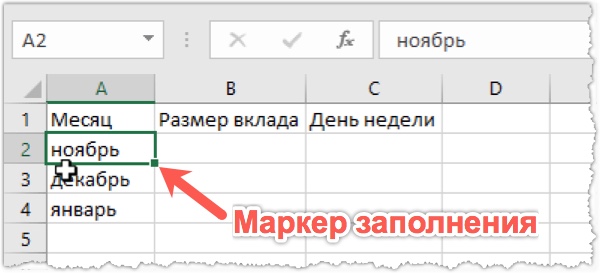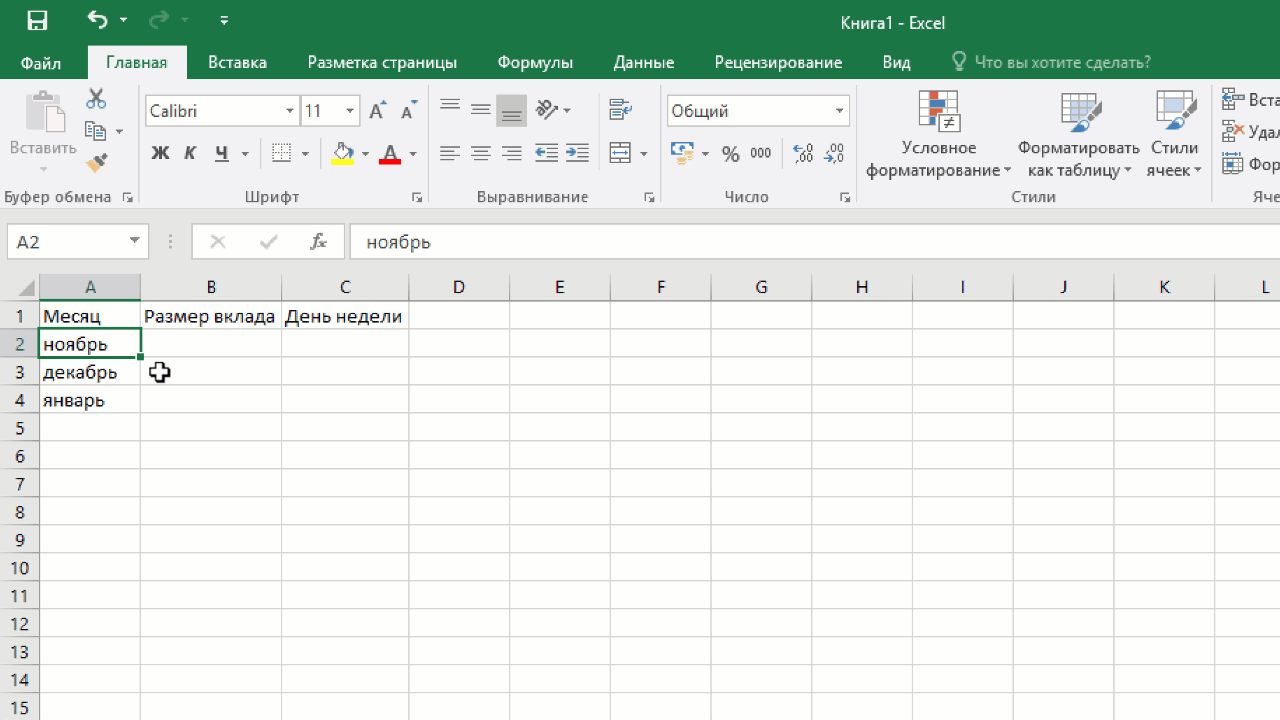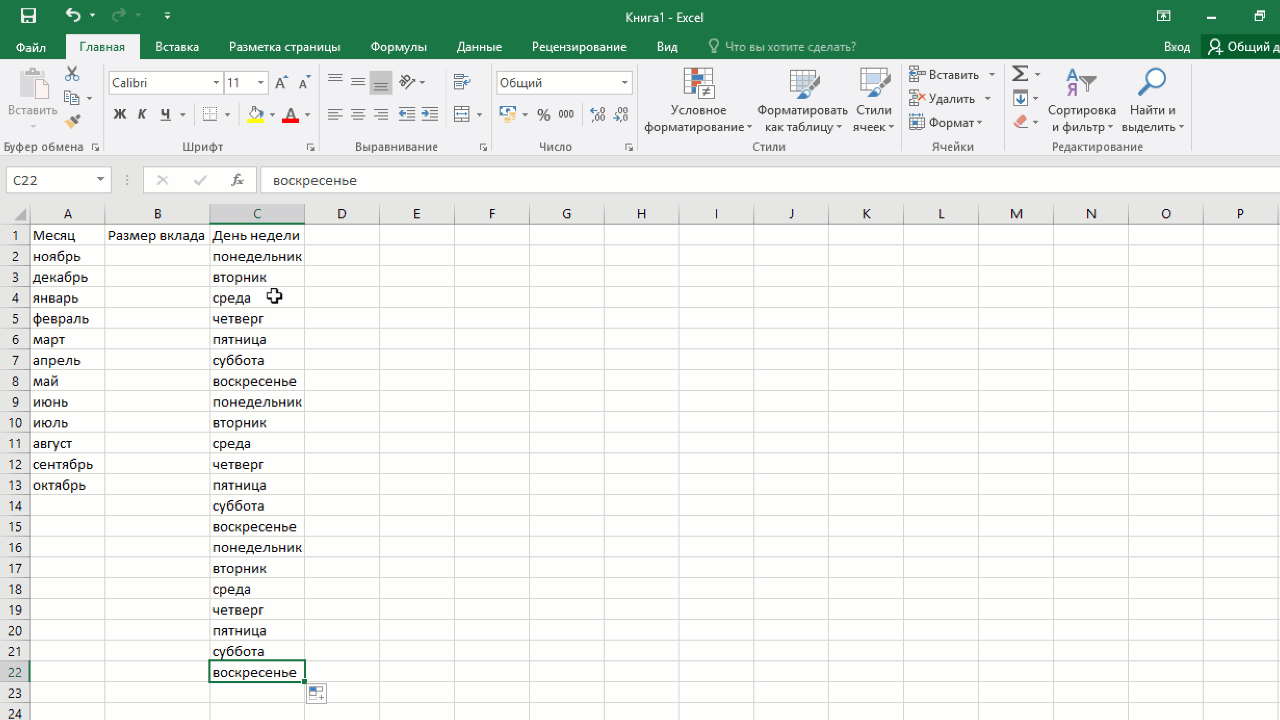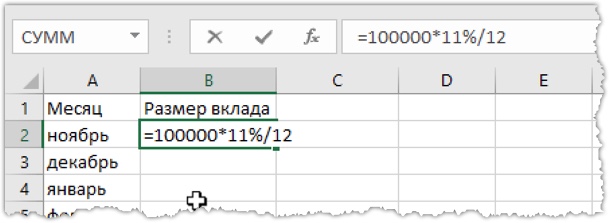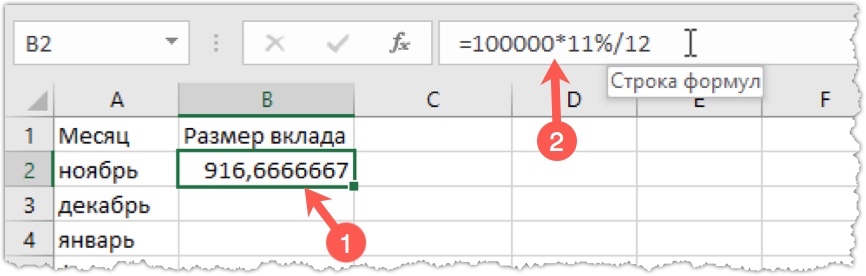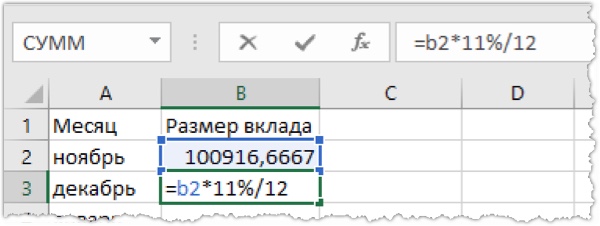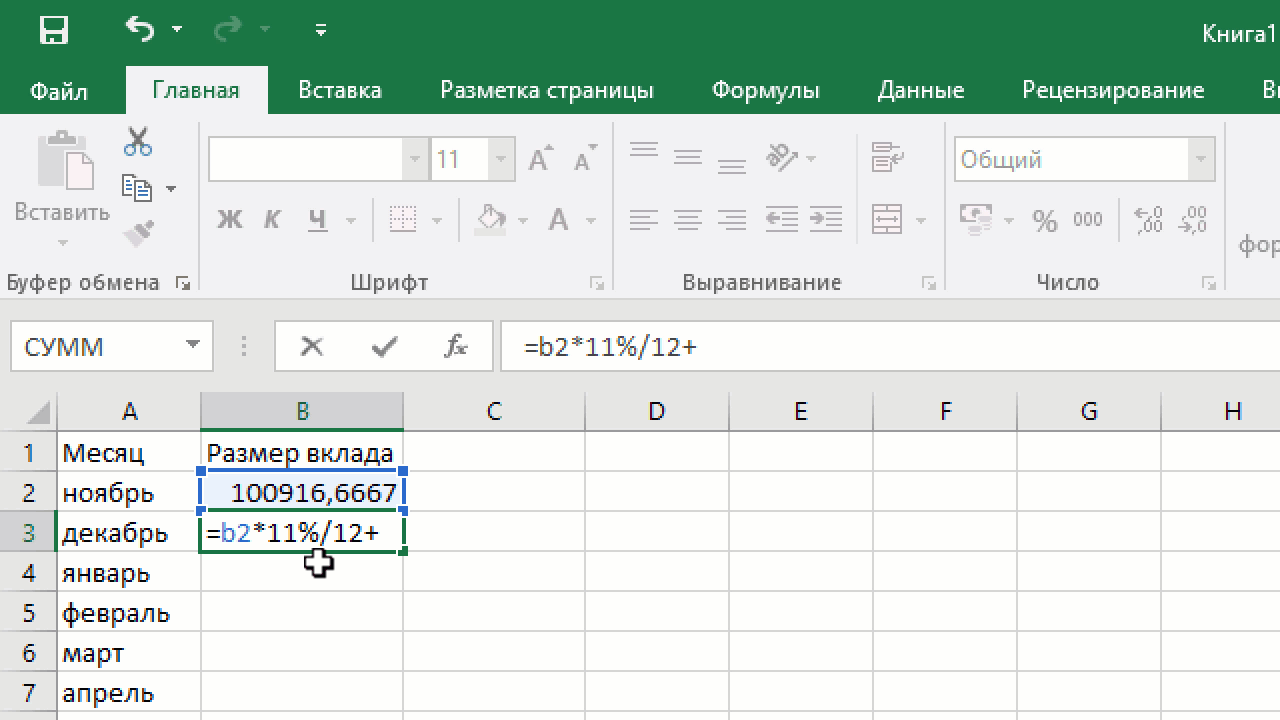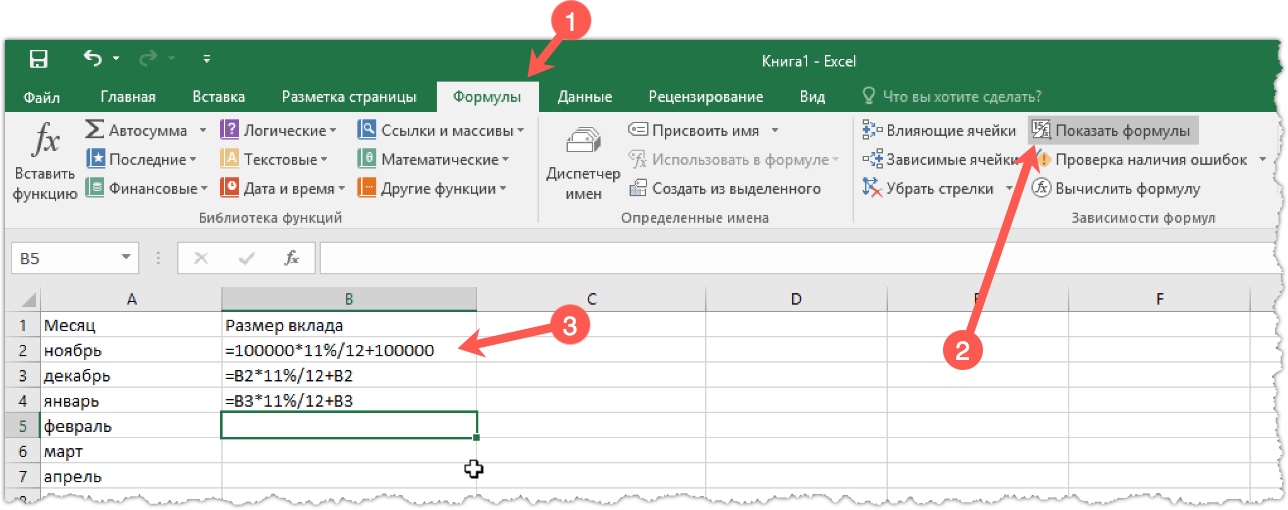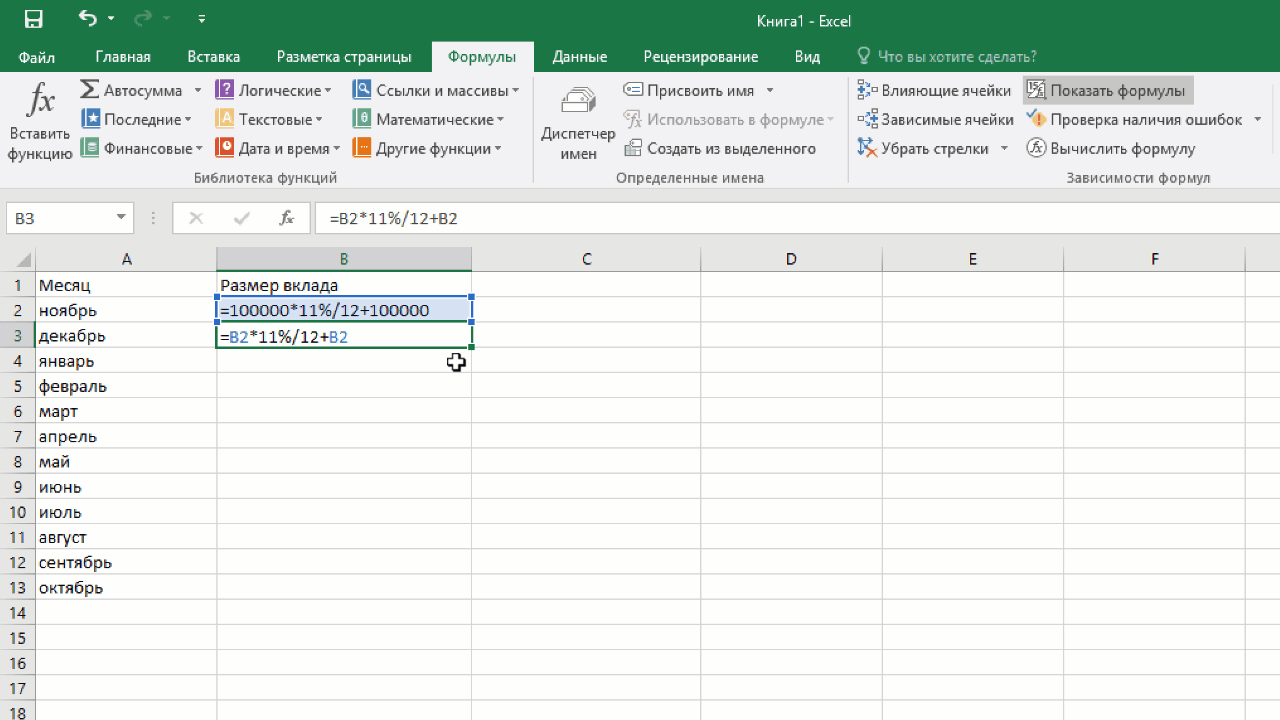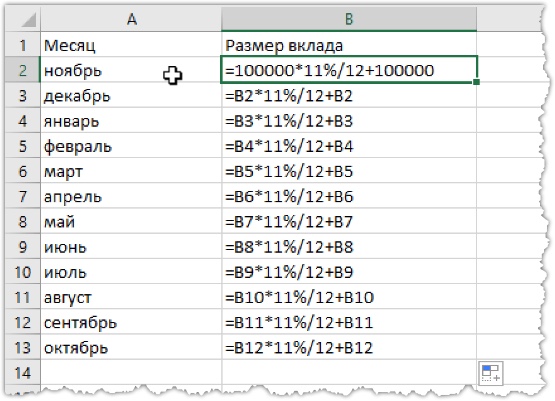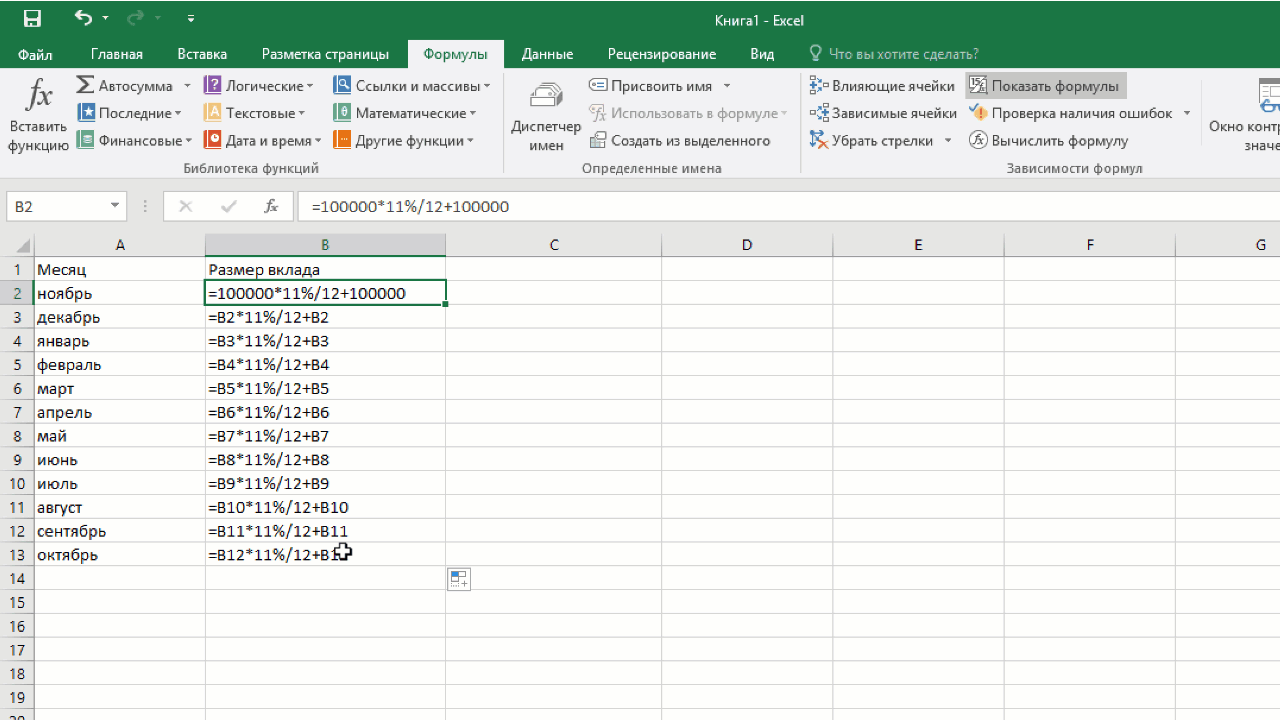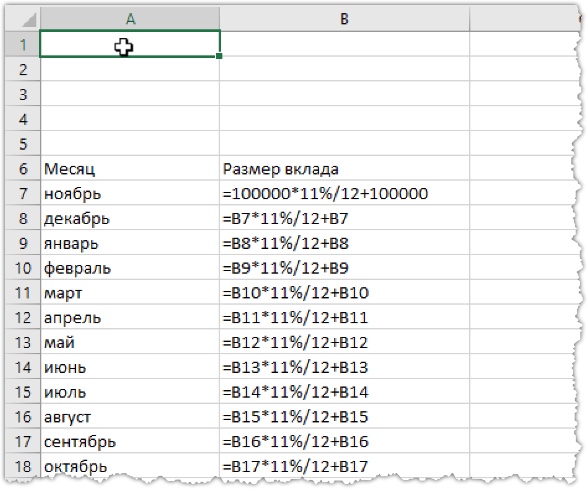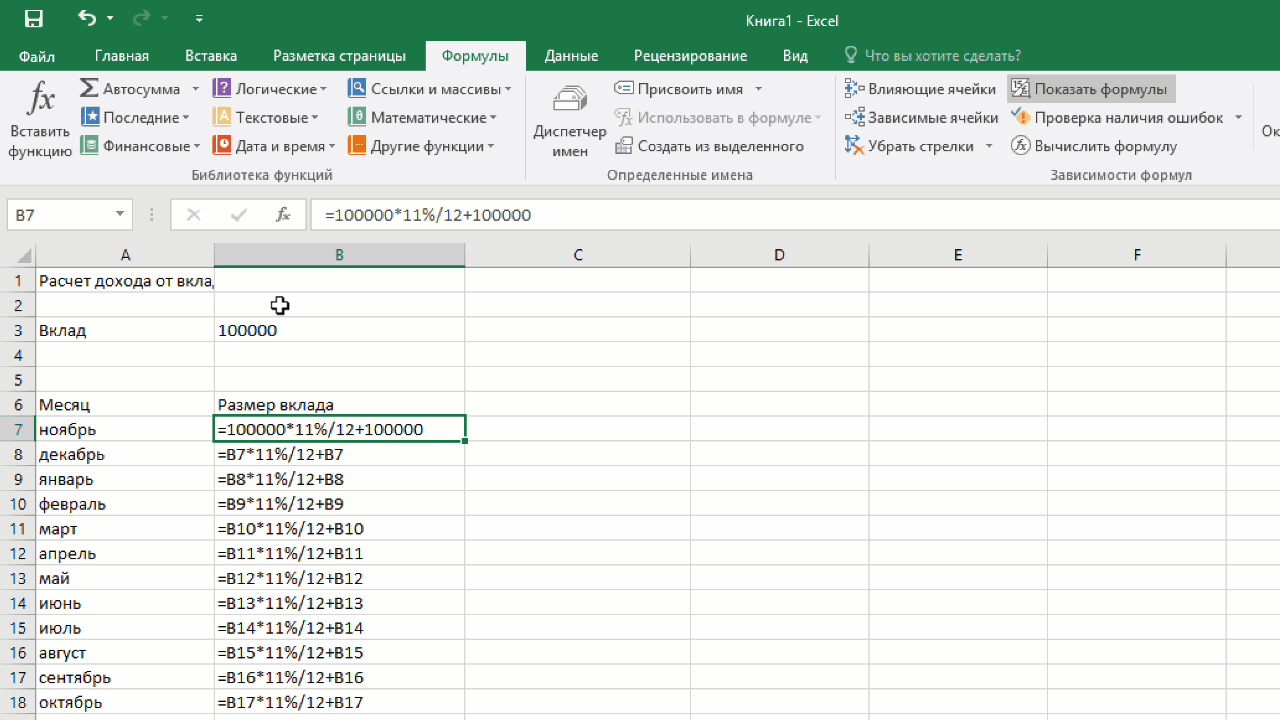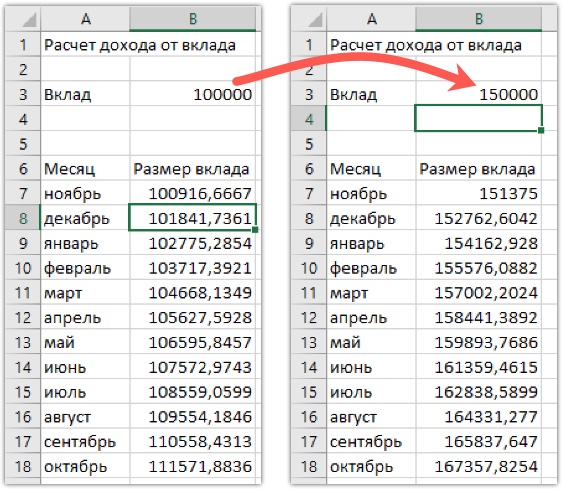Изучаем Excel с нуля. Шаг #2 — Расчеты в Эксель
 Давайте рассмотрим следующий пример. Допустим, что у нас есть 100 000 рублей и мы их хотим поместить на банковский депозит под 11% годовых с ежемесячной капитализацией.
Давайте рассмотрим следующий пример. Допустим, что у нас есть 100 000 рублей и мы их хотим поместить на банковский депозит под 11% годовых с ежемесячной капитализацией.
Ежемесячная капитализация — это присоединение начисленных за месяц процентов к сумме вклада. Соответсвенно, в следующем месяце начисление процентов происходит уже к новой сумме и так далее.
Давайте посмотрим на доход, который мы при этом получим. Для этого создадим соответствующую таблицу.
Сделаем активной ячейку А1, с клавиатуры введем слово «Месяц», затем выберем ячейку B1 и введем в нее «Размер вклада». Нажмем клавишу Enter.
Вы видите, что название в ячейке В1 перекрыло часть соседней ячейки С1, но это не означает, что в ячейку С1 было что-то помещено. У Эксель есть такая особенность — если соседняя ячейка не занята, а в текущую ячейку информация не помещается из-за ее размеров, то программа выводит весь текст, не ограничиваясь размерами ячейки.
Давайте введем в ячейку С1 «День недели»:
Мы видим (1), что название из ячейки В1 обрезалось границами ячейки С1. Опять же, это не означает, что название было частично стерто. Оно просто не отображается полностью, но если мы обратим внимание на строку формул (2), то обнаружим там содержимое активной ячейки. В строке формулы отображается все содержимое любой выбранной ячейки и мы видим, что введенный нами текст никак не изменился (не обрезался).
Мы можем изменить ширину столбца, чтобы текст ячейки отображался полностью. Для этого наводим указатель мыши на границ между столбцами В и С. Указатель мыши изменится и это означает, что теперь можно захватить границу (нажав и удерживая левую кнопку мыши) и переместить ее в нужную нам сторону, изменив ширину столбца В.
Если же нужно сделать так, чтобы в ячейку помещалась вся введенная нами информация, то наводим указатель мыши на границу между столбцами и дважды щелкаем мышью.
Таким образом мы можем автоматически скорректировать ширину столбцов по ширине размещенного в ячейках текста.
Теперь нам нужно установить табличный курсор в ячейку A2 и ввести название месяца. Например, мы сделали вклад в ноябре и поэтому введем название месяца в ячейку А2 и нажимаем клавишу Enter. Далее можем продолжить ввод названий месяцев — декабрь, январь, февраль и так далее… Но давайте воспользуемся функцией автозаполнения, чтобы автоматизировать этот процесс.
Если присмотреться к табличному курсору, то мы увидим в правом нижнем его углу квадратик, который называется маркером заполнения.
Наведем на него указатель мыши, который сразу же изменится на крестик, и захватим маркер, то есть мы нажмем и будем удерживать нажатой левую кнопку мыши и начнем ее перемещать вниз, выделяя ячейки от А2 до А13. Отпустим левую кнопку мыши и увидим, что Эксель сам заполнил месяцы по порядку:
Эта функция автозаполнения работает аналогично и с днями недели, то есть если мы в соответствующем столбце напишем «понедельник» и затем повторим проделанную операцию, то получим список, в котором дни недели будут идти по порядку.
Чтобы удалить введенные данные, мы должны сначала их выделить. Для этого выбираем первую ячейку, информацию из которой нужно удалить, нажимаем и удерживаем левую кнопку мыши и ведя мышью по таблице останавливаемся на последней ячейке, выделяя весь диапазон. Нажимаем на клавишу Delete, чтобы удалить содержимое выделенных ячеек:
Давайте вернемся к нашей таблице и рассчитаем доход от вклада за первый месяц. Для этого в ячейку В2 введем расчетную формулу:
Формула означает, что сумма нашего вклада в размере 100000 будет умножена на 11%, а поскольку процентная ставка годовая, то делим все на 12 месяцев.
Если ввод данных в ячейке начинается со знака равенства, то Эксель автоматически понимает, что сейчас последует формула, которую нужно вычислить. После нажатия клавиши Enter обнаружим в ячейке В2 вычисленное значение (1, см. рис. ниже), при этом если мы выберем ячейку В2, то в поле формулы сможем увидеть не вычисленное значение, а формулу (2) и при необходимости можем ее отредактировать в этом поле, что мы сейчас и сделаем.
Дело в том, что мы получили размер дохода от вклада за месяц, а нам нужно видеть всю сумму целиком, поэтому добавим в формулу размер вклада. Формула будет выглядеть так: =100000*11%/12+100000
Далее нам нужно определить размер дохода в следующем месяце.
Получаем формулу: =B2*11%/12
То есть мы сумму вклада не вводим вручную, а берем готовое значение из ячейки B2, указав ее адрес. При этом обратите внимание на то, что адрес ячейки В2 в формуле имеет цвет и сама ячейка обрамляется рамкой такого же цвета.
Ну а чтобы увидеть, какова у нас будет сумма вклада во втором месяце, изменим формулу, добавив значение размера вклада за прошлый месяц. То есть к уже введенной формуле необходимо прибавить значение, находящееся в ячейке В2. Мы можем ввести адрес ячейки вручную с клавиатуры или укажем ячейку мышью:
Этот способ ввода формул более удобный, так можно просто указать нужную ячейку, а не искать ее адрес.
Ну а теперь нам нужно повторить тоже самое для следующего месяца. Формула будет такая: =B3*11%/12+В3
Давайте проанализируем ситуацию. Для удобства включим отображение в таблице формул, а не значений. Для этого на вкладке Формулы (1, см. рис. ниже) включим инструмент Показать формулы (2). В итоге в таблице будут отображаться формулы, а не значения (3).
Если проанализируем уже введенные формулы, то увидим, что в последующих формулах у нас будет изменяться только адрес ячейки в столбце В. Это означает, что формула отличается только адресом ячейки!
Что нам это дает? А дело в том, что мы снова можем воспользоваться автозаполнением данных. Да-да, тоже самое, что мы делали с месяцами!
Точно также захватываем за край табличный курсор на ячейке В3 и перемещаем его до ячейки В13.
Если мы теперь посмотрим на вставленные в ячейки формулы, то увидим, что они отличаются только значениями адресов ячеек столбца В — в каждой последующей формуле адрес ячейки увеличивается на единицу:
Отличается только формула в ячейке В2, в которой находится сумма вклада — 100000 рублей.
Давайте несколько улучшим нашу таблицу и сделаем так, чтобы сумма вклада задавалась отдельно.
С помощью мыши выделим все ячейки с введенные нами данными и немного переместим их. Для этого наведем указатель мыши на границу выделения и он изменит свой вид, указывая на то, что теперь мы можем захватить область мышью и переместить ее. Переместим выделенную область на пять строк ниже:
Если мы теперь обратим внимание на формулы, то обнаружим, что значения адресов ячеек в них также автоматически изменились и поэтому расчет по прежнему отталкивается от первой строки нашей таблицы, а точнее от ячейки, которая теперь имеет адрес А7.
Это свойство Экселя очень упрощает нам создание всевозможных таблиц. Более подробно об этом поговорим в следующий раз. Пока же давайте создадим отдельную графу для суммы вклада — в ячейку А1 введем название всей нашей таблицы — «Расчет дохода от вклада», а в ячейку А3 — «Вклад». Далее в ячейку В3 вынесем сумму вклада — 100 000 рублей:
Теперь нужно отредактировать формулу в ячейке В7 — заменим значение вклада на значение из ячейки В3. Для этого в строке формулы выделим сумму двойным щелчком мыши на ней и укажу ячейку В3:
Можем выйти из режима отображения формул (отключим инструмент Показать формулы на вкладке Формулы) и проверим работу таблицы, изменив сумму вклада:
Таким образом значения в таблице зависят от суммы вклада, то есть от значения ячейки В3.
Мы можем вынести в отдельную строку процентную ставку, чтобы была возможность ее также изменять. Но для этого нам понадобятся еще кое-какие дополнительные сведения, о которых речь пойдет на следующем шаге.