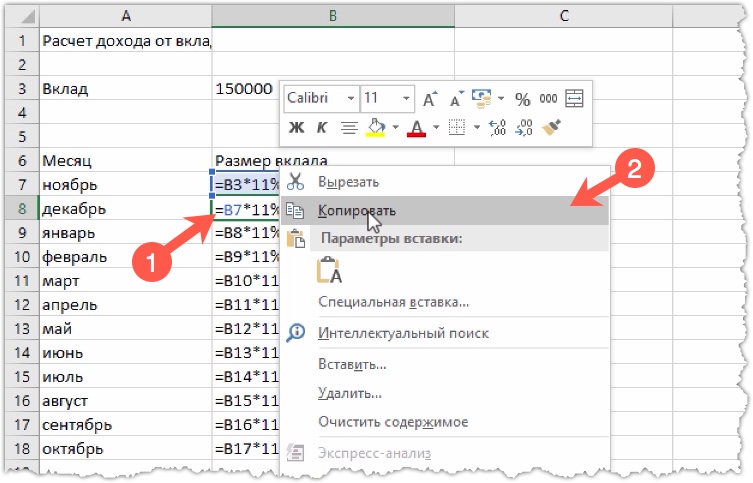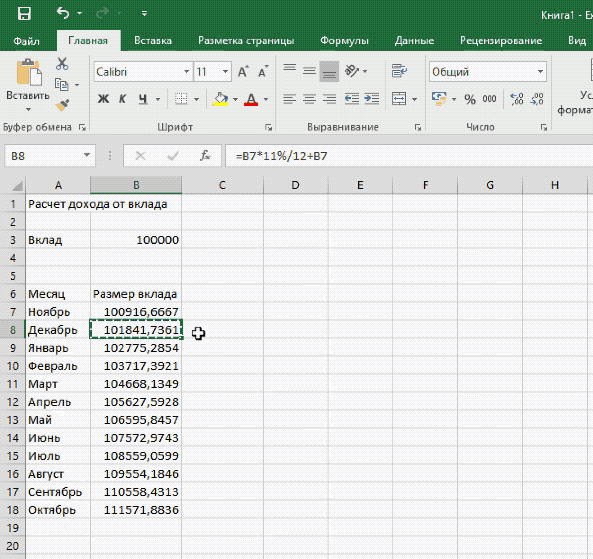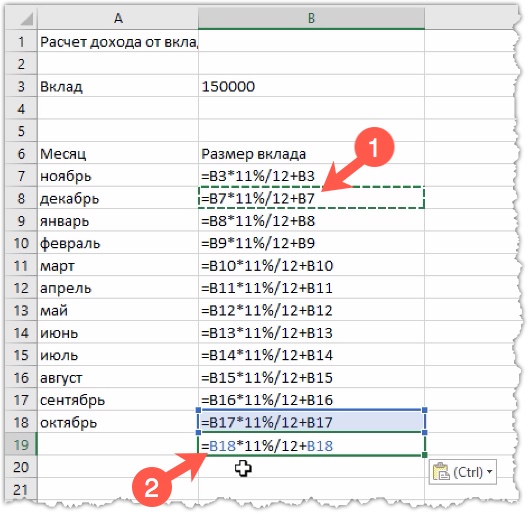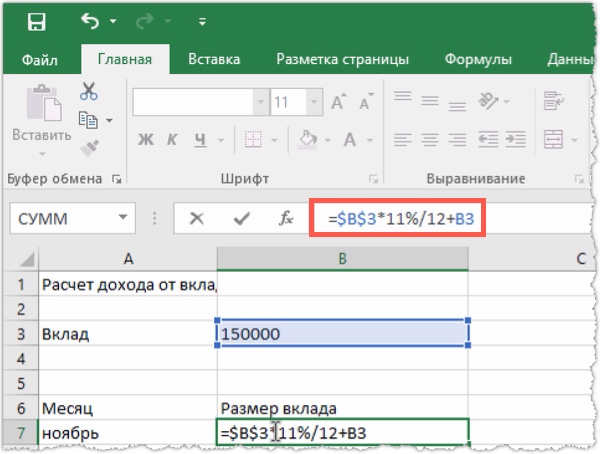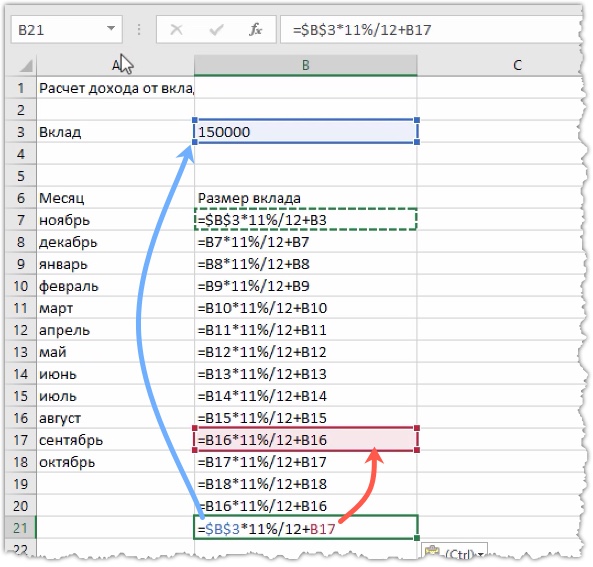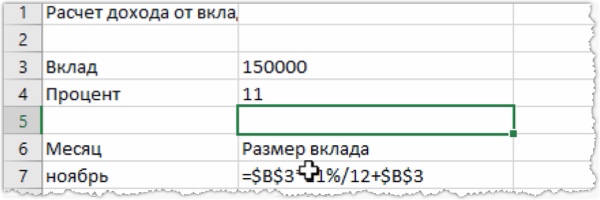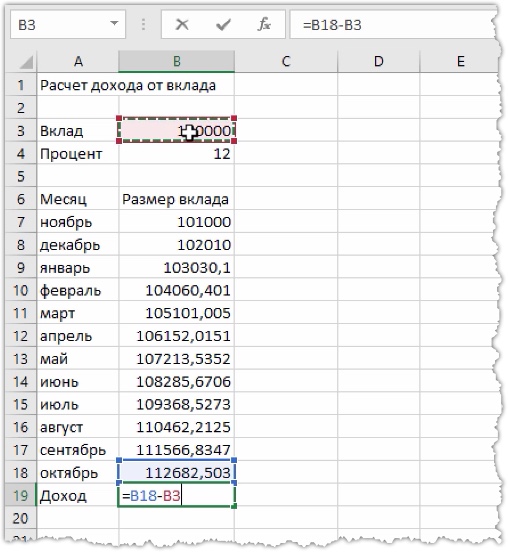Изучаем Excel с нуля. Шаг #3 — Относительные и абсолютные ссылки
 Для того, чтобы сделать таблицу еще более гибкой и удобной, нам потребуются некоторые дополнительные знания. То есть опять немного теории…
Для того, чтобы сделать таблицу еще более гибкой и удобной, нам потребуются некоторые дополнительные знания. То есть опять немного теории…
На прошлом шаге мы создали целый столбец значений просто воспользовавшись функцией автозаполнения Excel.
Программа автоматически «поняла» нашу задумку и значения адресов ячеек в формулы были подставлены правильные, но ка это произошло?
Практически во всех формулах используются адреса ячеек, а правильнее сказать — ссылки на ячейки, что позволяет нам использовать в формулах значения, которые находятся или рассчитываются в других ячейках.
Если в формуле сделана ссылка на ячейку В3 (в которой находится какое-то число) и мы поменяем значение в этой ячейке, то автоматически будет пересчитана и формула.
Поясню на примере.
В ячейку B3 введем цифру 2, а в ячейку B4 вставим следующую формулу: = B3+3
Какой будет результат вычислений?
Правильно, после нажатия клавиши Enter в ячейке B4 отобразится вычисленное значение — 5.
Что произойдет, если мы изменим значение ячейки B3 с 2 на 4?
Верно! Значение в ячейке B4 автоматически пересчитается и будет равным 7. Это означает, что формула будет рассчитываться в соответствии с новым значением ячейки В3.
Если бы не было ссылок (в нашем примере это ссылка на ячейку B3), то нам бы пришлось вручную изменять все формулы при изменении какого-то одного ее компонента.
Итак, в формулах у нас могут участвовать ссылки на адреса ячеек таблицы. Эти ссылки могут быть относительными или абсолютными. Как показывает время, тема эта не очень проста для понимания, поэтому давайте с ней тщательно разберемся.
Мы с вами научились использовать автозаполнение для тиражирования однотипных формул в таблице. По сути автозаполнение нам позволяет скопировать формулу из одной ячейки и вставить ее в следующую. То же самое происходит и при фактическом копировании. Чтобы в этом убедиться, давайте скопируем ячейку В8. Для этого выделим ячейку (1) и щелкнем на ней правой кнопкой мыши для вызова контекстного меню (2).
Данное меню называется контекстным, так как его содержимое изменяется в зависимости от того, на каком объекте оно вызывается, то есть от контекста конкретной ситуации.
Выберем из контекстного меню пункт Копировать. Ячейка выделилась динамической рамкой.
Это нам указывает на то, что содержимое данной ячейки только что было скопировано.
Теперь установим табличный курсор в пустую ячейку В19 и вставим скопированную информацию. Для этого мы также можем воспользоваться контекстным меню, но мы задействуем панель инструментов Буфер обмена на вкладке Главная — нажимаем на кнопку Вставить и получаем результат.
Если мы посмотрим на формулу в ячейке B19, то увидим в ней ссылку на ячейка В18.
Понимаете что произошло? Это очень важно понять!
Мы копировали ячейку В8, в которой в формуле использовалась ссылка на вышестоящую ячейку В7 (1, см. рис. выше), то есть использовалась ссылка на ячейку, которая была выше ячейки с формулой. Именно так она и была скопирована — в ячейке В19 (2, см. рис. выше) в формуле используется ссылка на вышестоящую ячейку В18. То есть адрес ячейки в формуле берется относительно местоположения ячейки с формулой.
Для проверки попробуйте ответить на вопрос — если сейчас скопировать формулу из ячейки В7 (см. рис. выше), которая у нас несколько отличается от формул в других ячейках, и вставить ее в ячейку В20, то ссылка на какую ячейку мы увидим в итоге?
Ответили?
Давайте проверим — в формулу войдет ячейка B16, которая находится выше на четыре ячейки, как и ячейка В3, относительно ячейки В7.
Вот такие ссылки называются относительными, так как в формулу подставляется значение из ячейки, расположенной на определенном расстоянии относительно ячейки, с которой мы работаем.
А что делать, если нужно, чтобы в формуле участвовало значение из какой-то конкретной ячейки? Все логично — нужно использовать абсолютные ссылки, то есть ссылки на конкретные ячейки таблицы.
Как мы знаем, адрес ячейки состоит из обозначения столбца и строки, например, ячейка B3 находится на пересечении третьей строки и столбца B.
Чтобы сделать ссылку на ячейку абсолютной, нужно поставить знак $ перед обозначением столбца и строки (знак доллара ставится с помощью сочетаний клавиш Shift + 4). То есть, если я хочу, чтобы в формуле у меня всегда участвовало значение из ячейки В3, то изменю В3 на $B$3.
Давайте так и сделаем — изменим формулу в ячейке В7:
Одна ссылка на ячейку B3 у нас абсолютная, а другая остается относительной. Если теперь скопировать значение ячейки B7 и вставить его в любую другую ячейку, например, В21, то мы увидим следующее:
Абсолютная ссылка по-прежнему ведет на ячейку B3, а относительная изменилась и теперь указывает на ячейку B17.
То есть знаком $ мы как бы запрещаем Экселю изменять столбец или строку в адресе ячейки и он всегда будет в неизменном виде.
При этом мы можем запрещать изменять в ссылке что-то одно — либо столбец, либо строку. Такая ссылка будет называться смешанной. Такие ссылки выглядят так — B$2 или $B2, что, соответственно, запретит Эксель менять адрес строки или столбца.
Ну а теперь давайте попрактикуемся и применим полученные знания.
В ячейке А4 напишем — Процент, а в ячейку В4 подставим значение процента по вкладу — 11.
Теперь изменим формулы — меняем в ячейке В7 значение процента на абсолютную ссылку — $B$4, затем тоже самое проделаем в ячейке В8:
Растиражируем с помощью автозаполнения формулу из ячейки B8 на остальные ячейки столбца B.
Что мы получили в итоге? А то, что теперь мы можем менять и сумму вклада, и процент, а остальные данные будут вычисляться автоматически!
Давайте снизу таблицы в ячейке А19 напишем — Доход, а в ячейку В19 подставим простую формулу, вычисляющую этот доход: =B18-B3, то есть сумма итогового вклада с процентами минус сумма начального вклада.
С точки зрения функциональности таблица готова, но вот значения в ней не очень наглядны. Поэтому стоит применить некоторое форматирование, чтобы сделать таблицу более читаемой.
Именно это мы и сделаем на следующем шаге.