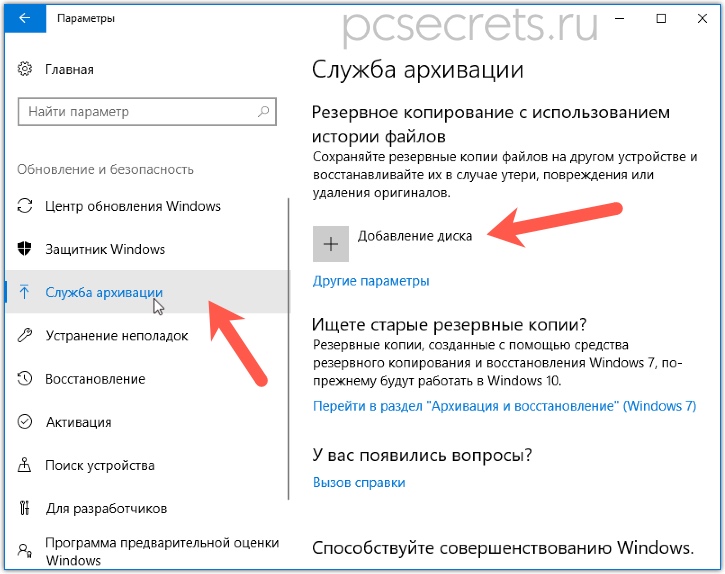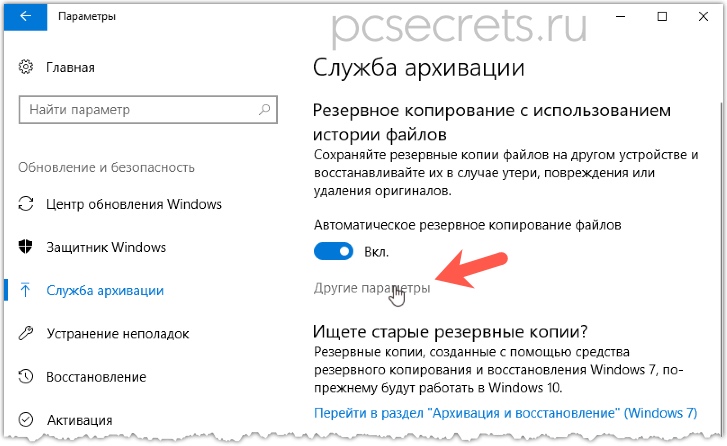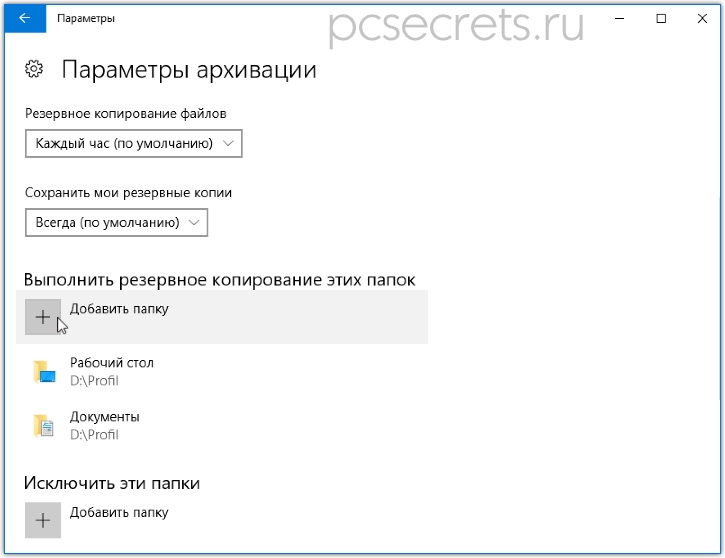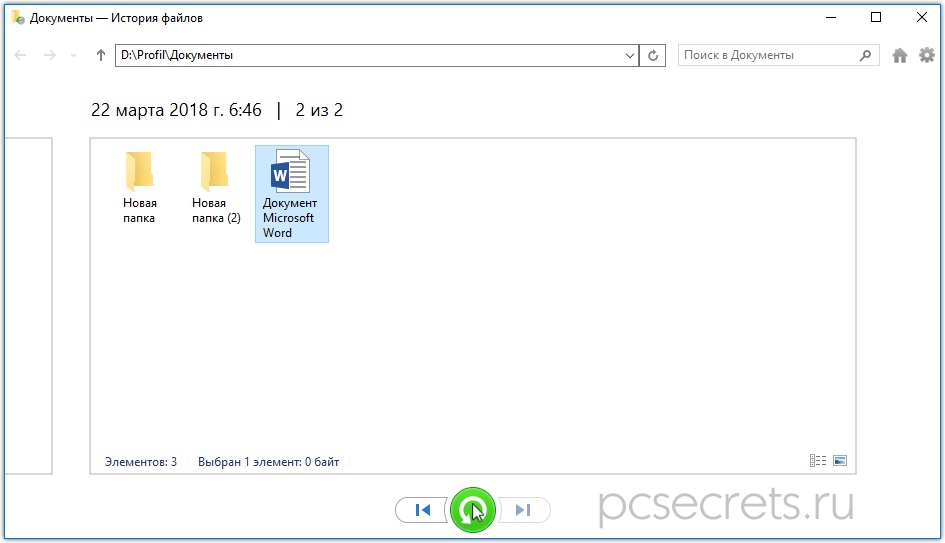Резервное копирование (часть 5). История файлов
 Ну и еще один важный вопрос — как резервировать данные пользователя средствами Windows? Для этих целей можно использовать функцию История файлов.
Ну и еще один важный вопрос — как резервировать данные пользователя средствами Windows? Для этих целей можно использовать функцию История файлов.
История файлов отслеживает все изменения пользовательских файлов и в случае случайного изменения, удаления или повреждения файла его можно будет восстановить из резервной копии.
Логично, что история файлов работает не с основным диском, то есть для использования этой функции нужен отдельный жесткий диск.
Как использовать Историю файлов
История файлов включается в Параметрах — Обновление и безопасность — Служба архивации.
Подключаем жесткий диск и выбираем его. Далее переходим к настройкам.
Сразу же будет создана первая резервная копия файлов из пользовательских папок. И тут нужно уточнить, что по умолчанию история файлов создает резервные копии только для файлов, находящихся в пользовательских папках (профиле пользователя) — это Рабочий стол, Документы, Изображения, Музыка, Видео и прочие, список которых представлен в окне. Данный список можно изменять, добавляя новые папки или удаляя из списка уже имеющиеся.
Например, можно оставить только папку Документы и Рабочий стол. При необходимости можно добавить свою папку, указав ее на диске.
При этом все ревизии файлов хранятся неограниченно долго, но в параметрах можно задать регулярность сохранения и определить срок хранения резервных копий.
Также в окне настроек есть раздел «Исключить эти папки», с помощью которого можно добавить папки, данные из которых не должны резервироваться. Например, в папке Документы у нас хранится множество подпапок и только одну из них резервировать не нужно. В этом случае проще добавить ее в исключения.
Восстановление с помощью Истории файлов
Ну а теперь давайте рассмотрим наши действия в случае, если нужно восстановить файл.
Если файл был удален или изменен, то с помощью Проводника переходим в папку, где файл находился или находится и щелкаем по кнопке Журнал.
Откроется окно, в котором будут отображаться все ревизии данной папки.
Выбираем нужную ревизию по дате и восстанавливаем файл.