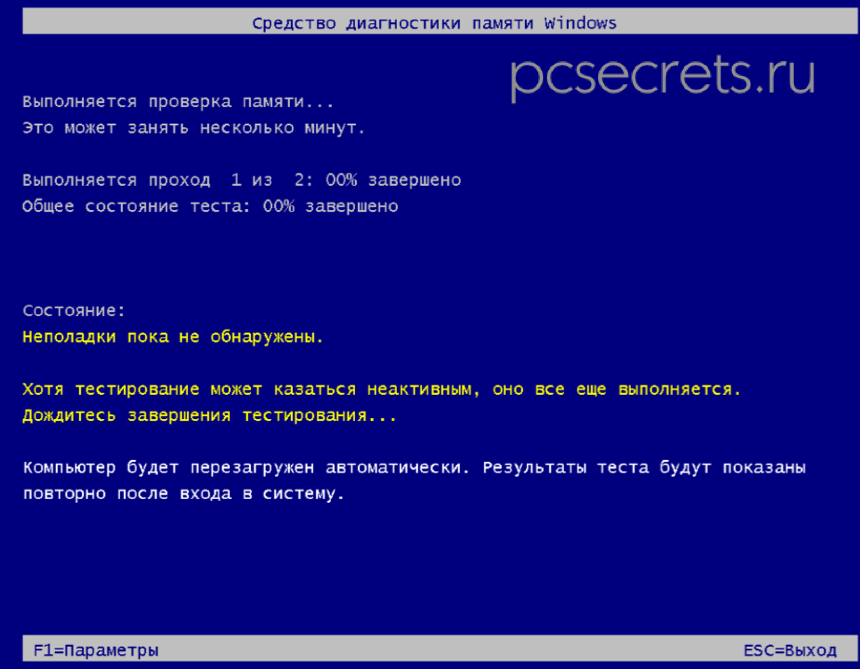Проверка оперативной памяти средствами Windows
 Одной из самых распространенных причин сбоев в работе компьютера является оперативная память. Обычно при этом появляется так называемый синий экран смерти и если я сталкиваюсь с подобной ситуацией, то одним из первых мероприятий, которые я предпринимаю — это проверка оперативной памяти.
Одной из самых распространенных причин сбоев в работе компьютера является оперативная память. Обычно при этом появляется так называемый синий экран смерти и если я сталкиваюсь с подобной ситуацией, то одним из первых мероприятий, которые я предпринимаю — это проверка оперативной памяти.
Для проверки оперативной памяти очень часто используются сторонние программы и одной из самых известных и популярных является утилита memtest86+. Но далеко не все пользователи знают, что в Windows есть встроенная утилита, позволяющая осуществить диагностику оперативной памяти.
Называется она Средство проверки памяти Windows (Memory Diagnistics Tool) и именно о ней сейчас и пойдет речь.
Проще всего запустить утилиту через поиск, например, в Windows 10 вводим «средство проверки памяти» или просто «проверк» в поисковом поле и выбираем правильный вариант из поисковой выдачи.

Также есть универсальный способ запустить утилиту диагностики оперативной памяти с помощью команды mdsched и окна Выполнить (данный способ актуален для всех версий Windows — Windows 7, Windows 8 и Windows 10).
Запустить окно Выполнить можно сочетанием клавиш Win+R, после чего вводится команда.

Появится окно, в котором можно выбрать один из двух вариантов — перегрузить компьютер и сделать проверку прямо сейчас, либо запустить проверку памяти при следующем включении компьютера.

Выбираем первый вариант и компьютер перезагрузится, после чего запустится тест оперативной памяти.
Компьютер снова будет перезагружен, как только проверка памяти завершится. После входа в операционную систему должно появиться уведомление с результатами проверки.

Если оно не появилось, то можно обратиться к журналам операционной системы. Для этого нужно открыть окно Просмотр событий.
Сделать это можно через меню Пуск (Средства администрирования — Просмотр событий) или с помощью поиска.

В этом окне нужно зайти в Журналы Windows и обратиться к разделу Система. Здесь должны быть два события MemoryDiagnostics-Results. Если выбрать их, то появится более детальная информация о событии с результатами диагностики.
В моем случае проблем с памятью не обнаружено, о чем свидетельствует сообщение — Память компьютера проверена с помощью средства проверки памяти Windows; ошибок не обнаружено.
Вот так с помощью стандартных средств операционной системы Windows можно осуществить проверку оперативной памяти вашего компьютера или ноутбука.