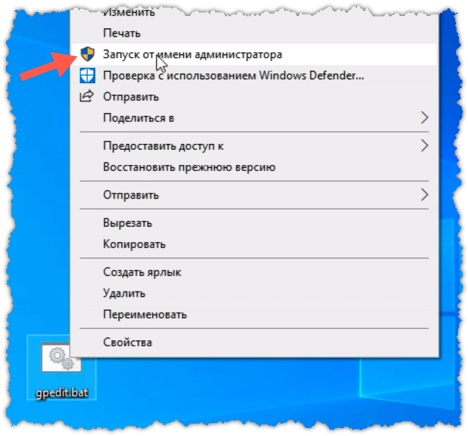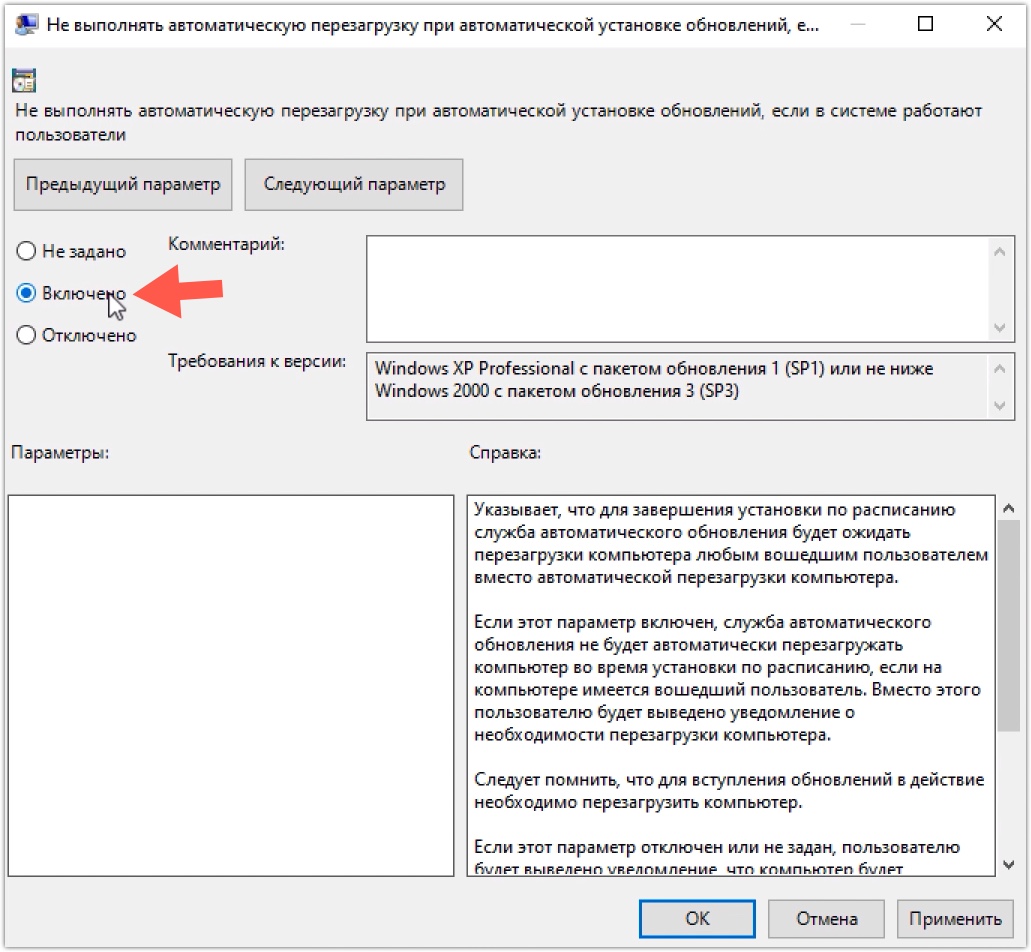Групповые политики и их включение в Windows 10 Home
 Групповая политика — это набор правил или параметров, в соответствии с которыми производится настройка Windows. Многие (или даже все) параметры Windows можно изменить в реестре, но групповые политики позволяют это делать с помощью консоли, визуально включая, отключая или изменяя значения параметра.
Групповая политика — это набор правил или параметров, в соответствии с которыми производится настройка Windows. Многие (или даже все) параметры Windows можно изменить в реестре, но групповые политики позволяют это делать с помощью консоли, визуально включая, отключая или изменяя значения параметра.
Вот только проблема заключается в том, что редактор локальной групповой политики доступен в Windows 10 Pro, Enterprise или Education, а в наиболее распространенной версии Home его нет.
Запускается редактор локальной групповой политики с помощью файла gpedit.msc. Нужно вызвать окно Выполнить (например, нажав сочетание клавиш Win + R) и ввести название команды.
В случае с Windows Home получим сообщение, что не удалось найти данный файл.
Это ограничение можно обойти и сейчас я расскажу как. Вот только нет гарантии, что абсолютно все настройки групповых политик будут применяться и работать как надо в домашней редакции.
Установка gpedit.msc в Windows Home
Итак, в первую очередь нам нужно установить файл gpedit.msc в систему. Сделать это можно с помощью командного файла, который создается очень просто. Например, на рабочем столе создаем пустой текстовый документ:
И вставляем в него следующий код:
@echo off
dir /b C:\Windows\servicing\Packages\Microsoft-Windows-GroupPolicy-ClientExtensions-Package~3*.mum >find-gpedit.txt
dir /b C:\Windows\servicing\Packages\Microsoft-Windows-GroupPolicy-ClientTools-Package~3*.mum >>find-gpedit.txt
echo Ustanovka gpedit.msc
for /f %%i in ('findstr /i . find-gpedit.txt 2^>nul') do dism /online /norestart /add-package:"C:\Windows\servicing\Packages\%%i"
echo Gpedit ustanovlen.
pause
Далее переименовываем файл, а точнее меняем его расширение на bat.
С помощью контекстного меню запускаем его от имени администратора.
Произойдет установка необходимых компонентов. После завершения установки можно запустить редактор групповой политики.
Управляем обновлениями
И давайте рассмотрим, как можно более гибко управлять обновлениями в Windows 10.
На официальном сайте есть целая заметка по этой теме — https://docs.microsoft.com
В этой статье подробно рассказываться о том, как можно запланировать установку обновления, настроить политики перезапуска, указать период активности с помощью групповых политик.
В первую очередь необходимо зайти в раздел Настройка автоматического обновления. Это раздел можно найти по адресу Конфигурация компьютера -> Административные шаблоны -> Компоненты Windows -> Центр обновления Windows. Выбираем параметр 4 — Загружать автоматически и вносить установки в расписание.
Это важно сделать, так как иначе управлять перезагрузкой компьютера после установки обновления мы не сможем.

Теперь можно переходить к настройке перезагрузки. Мы можем либо отключить перезагрузку компьютера во время периода активности, либо не выполнять перезагрузку компьютера, если в системе работают пользователи.

Периоду активности была посвящена предыдущая заметка. Если ваш режим работы за компьютером укладывается в период активности, то можно использовать эти настройки. Если же вы хотите предотвратить перезагрузку компьютера в том случае, когда вы за ним не находитесь, но какая-то программа на нем запущена и работает, то второй вариант будет более предпочтителен.
Но обратите внимание на то, что если время перезапуска задано в параметрах, то компьютер все равно перезагрузится!

Таким образом можно отложить обновления хоть на месяц, но все же не стоит с перезагрузкой затягивать, так как появятся новые обновления и процесс их установки не только будет более продолжительным, но и совместная установка нескольких обновлений может привести к проблемам.