Видео #54. Настройки звука (аудионастройки)
Раз уж мы говорим о настройках операционной системы, то невозможно обойти стороной настройки звука.
Проблемы со звуком встречаются достаточно часто и, как правило, связаны они с двумя причинами — неправильное подключение колонок (наушников) или микрофона к компьютеру и проблемы с устройством или устройствами воспроизведения звука (звуковой картой).
Первая проблема решается достаточно просто — нужно проверить в правильное ли гнездо вставлен штекер колонок или наушников.
Обычно на корпусе компьютера есть специальный знак, который показывает аудио-выход, к которому и должен подключаться штекер. Также есть некоторые общепринятые цветовые обозначения, которых придерживаются производители. Например, аудиовыход часто имеет зеленый цвет, а разъем подключения микрофона — красный.

Если все подключено верно, но звука все равно нет, то стоит в первую очередь зайти в диспетчер устройств — возможно устройство работает неверно из-за отсутствия драйверов или из-за какого-то конфликта. Такие проблемы решаются индивидуально, так как очень многое зависит от конкретной звуковой карты, операционной системы, установленной на компьютере и других устройств компьютера.
Тем не менее, к настройкам аудио можно получить доступ из области уведомлений. Сюда вынесен значок громкоговорителя и щелчок левой кнопкой мыши по этому значку позволяет нам изменять уровень громкости в системе. Для этого нужно просто переместить ползунок в нужное положение — от 0 до 100.

Если к компьютеру подключено несколько устройств воспроизведения, например, наушники и колонки, то для каждого из устройств будет отображаться свой регулятор громкости.

Если щелкнуть на значке правой кнопкой мыши и из контекстного меню выбрать пункт «Открыть микшер громкости», то появится окно, в котором мы можем настроить уровень громкости для отдельных приложений, запущенных в настоящий момент на компьютере и использующих звуковую карту.
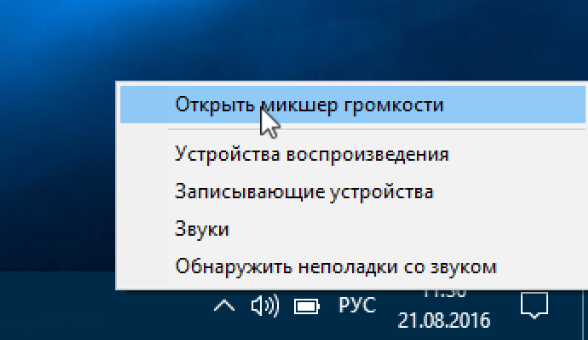
Первый раздел по сути дублирует настройку уровня громкости из области уведомлений, но если мы запустим в разных приложениях музыкальный файл и видео, то сможем изменить уровень громкости для каждой программы отдельно.

Также из контекстного меню мы можем вызвать окно, в котором будут отображаться все устройства воспроизведения и записи, которые есть на компьютере.

Здесь же есть возможность открыть вкладку, в которой настраиваются системные звуки, воспроизводимые в Windows при определенных действиях. Все три пункта контекстного меню открывают одно и тоже окно, но на разных вкладках.

К этому окну приходится обращаться крайне редко и обычно в ситуациях, когда к компьютеру подключено несколько устройств, выполняющих одно и тоже действие, например, запись звука. В такой ситуации может возникнуть проблема, при которой программы или система будут использовать не то устройство, которое бы вы хотели. Такое случается достаточно редко, но проблема может быть решена как раз в этом окне. Здесь можно отключить одно из устройств или увидеть какое из них задействуется.

Так же в системе есть инструментарий, позволяющий анализировать состояние звуковоспроизводящих устройств и решать проблемы с ними. Вызывается он опять же из контекстного меню.

По сути это мастер, который дает подсказки и в зависимости от вашего выбора предоставляет ссылки на другие окна системных настроек.
Как показывает практика, подсказки системы практически не помогают в решении конкретных проблем и каждый раз приходится искать причину проблемы самостоятельно в интернете.
