Урок #8. Особенности загрузки с флешки
Итак, у нас есть загрузочная флешка с Linux и давайте посмотрим, как можно с нее загрузиться. В любом компьютере есть некоторое первичное программное обеспечение, которое тестирует компьютер перед его загрузкой, а также определяет некоторые параметры компьютера, в том числе с какого устройства будет продолжена загрузка. Сейчас на компьютерах применяют две подобные программы — BIOS и пришедшая ей на смену UEFI.

Ранее для выбора устройства загрузки необходимо было зайти в BIOS и изменить порядок загрузки с устройств в специальном boot-разделе (в специальном разделе загрузки).
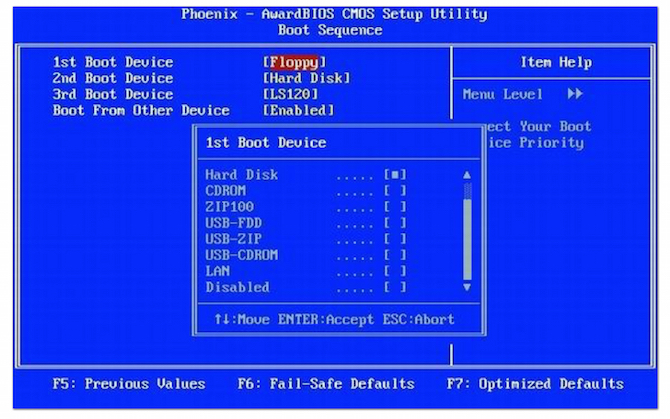
Но уже давно эта необходимость отпала, так как во время загрузки компьютера можно вызвать так называемое boot-menu (бут-меню). Это меню из себя представляет перечень доступных для загрузки компьютера устройств, например, жесткий диск, DVD-привод и USB-накопитель.

Именно этот способ я рекомендую, так как он самый простой и незамороченный. Вот есть только одна проблема — вызов бут-меню на разных компьютерах и ноутбуках осуществляется по разному. Обычно за это отвечает одна из функциональных клавиш, например, F12. Но вот на моем старом нетбукие бут-меню вызывается нажатием клавиши Esc. Какая именно клавиша отвечает за загрузку бут-меню на вашем компьютере или ноутбуке, придется выяснять самостоятельно. В случае настольного компьютера стоит просмотреть руководство от материнской платы. Ну а в случае с ноутбуком, соответственно, руководство от ноутбука.
Еще достаточно часто эта клавиша указывается на первичном экране загрузки:

но указывается она не всегда, поэтому самый надежный способ — это все же обратиться к инструкции…
Если нет инструкции, то можно попробовать использовать клавиши, указанные в этой таблице:

Здесь указаны производители материнских плат и ноутбуков и наиболее часто ими используемые клавиши для вызова меню загрузки. Это не догма и в вашем случае может быть другая клавиша, но все же попробовать стоит. Также можно просто пройти поочередно все клавиши верхнего ряда от Esc до F12 и тогда точно найдет ту, единственную:)
Ну а вызывается меню загрузки сразу после включения компьютера или ноутбука. То есть вы включаете компьютер и практически сразу нажимаете данную клавишу. Обычно вызов бут-меню может осуществляться чуть позже, нежели сразу после включения компьютера, поэтому самый простой вариант — это включить компьютер и нажимать клавишу вызова бут-меню до тех пор, пока оно не появится. То есть не просто нажать ее и удерживать, а именно многократно нажимать.
Итак, после того как клавиша найдена и загрузочная флешка готова, можно переходить к загрузке Linux.
Подключаем флешку к USB-разъему, включаем компьютер и вызываем boot menu, нажатием соответствующей клавиши. Из меню с помощью клавиш управления курсором выбираем нашу загрузочную флешку и нажимаем клавишу Enter.
Начинается загрузка с флешки и появляется вот такое меню:

Здесь представлены различные варианты загрузки Linux, но, как правило, нас с вами будет интересовать самый первый пункт, выбрав который мы загрузим Linux с флешки.
Если ваш ноутбук или компьютер во время загрузки операционной системы зависает, то в этом случае можно выбрать пункт меню «Start in compatibility mode», позволяющий загрузить Linux в режиме совместимости. При этом будут загружены только самые необходимые драйвера. Например, у меня в этом режиме нетбук загружатеся со стандартными видео-драйверами из-за чего устанавливается неправильное разрешение экрана, но все же мы получаем работоспособную операционную систему и можем с помощью нее решить некоторые задачи.
Итак, что же нам дает подобная загрузка с флешки?
Во-первых, мы можем посмотреть как выглядит операционная система и поэкспериментировать с некоторыми ее настройками.
Во-вторых, мы можем оценить, как будет работать операционная система на нашем компьютере. Если она будет значительно притормаживать, то стоит обратить внимание на другой дистрибутив, ориентированный на слабые компьютеры.
В-третьих, если с вашим компьютером что-то не так, то можно перенести информацию с жесткого диска компьютера на другие носители, используя Linux. Ведь у вас есть полный доступ к жесткому диску и можно, например, перенести нужные файлы с диска С на другой логический диск, перед тем как переустановить тот же Windows.
В-четвертых, у нас появляется доступ к стандартным утилитам администрирования Linux и, например, с помощью программы GParted можно переразбить жесткий диск компьютера или провести его проверку.
По сути мы получаем полнофункциональную операционную систему на флешке, при чем запустить ее мы сможем на любом компьютере, отвечающем системным требованиям, а это практически любой современный компьютер.
И еще один приятный бонус — при необходимости мы можем выходить в интернет и скачивать нужные дополнительные программы или просто искать информацию по решению возникшей проблемы. В Линукс уже есть браузер Mozilla Firefox и все что нужно — это настроить подключение к интернету, например, выбрать беспроводную сеть (Wi-Fi) и ввести пароль.
Представьте, что у вас перестал загружаться Windows, а попросить помощи не у кого. Вы можете загрузить с флешки Linux и через интернет поискать решение возникшей проблемы самостоятельно.
Ну и оценив Linux Mint вы можете приступить к его установке. Для этого на рабочем столе есть специальный ярлык, запуск которого позволит перейти к процессу установки Linux на компьютер. При чем установка осуществляется в отдельно окне, а значит пока Линукс будет устанавливаться, вы можете спокойно серфить в интернете, а не сидеть просто глядя в экран:) Но об установке Linux я расскажу в следующий раз.
